Hướng Dẫn
Hướng dẫn cấu hình Email theo tên miền riêng sử dụng nền tảng Google và Gmail thông qua ứng dụng Outlook trên máy tính
Outlook sẽ giúp các bạn có thể dễ dàng quản lý các Email theo tên miền riêng sử dụng nền tảng Google và Gmail. Gửi, nhận email một cách nhanh chóng mà không cần truy cập Webmail của Gmail. Sử dụng trực tiếp Microsoft Outlook của Microsoft Office.
Dưới đây mình sẽ giới thiệu cách cài đặt cấu hình Email theo tên miền riêng sử dụng nền tảng Google và Gmail trên Outlook:
* Bước 1: Bật cho phép ứng dụng kém an toàn sử dụng tài khoản.
– Đăng nhập vào tài khoản Gmail trên web gmail.com.
– Truy cập vào link https://myaccount.google.com/u/8/lesssecureapps?utm_source=google-account&utm_medium=web
– Click chọn “Cho phép ứng dụng kém an toàn” để bật.

* Bước 2: Bật POP và IMAP trong cài đặt Email theo tên miền riêng sử dụng nền tảng Google và Gmail.
Đầu tiên các bạn đăng nhập vào Gmail của mình tại địa chỉ gmail.com.
Chọn biểu tượng Cài đặt phía trên bên phải, sau đó chọn Cài đặt.
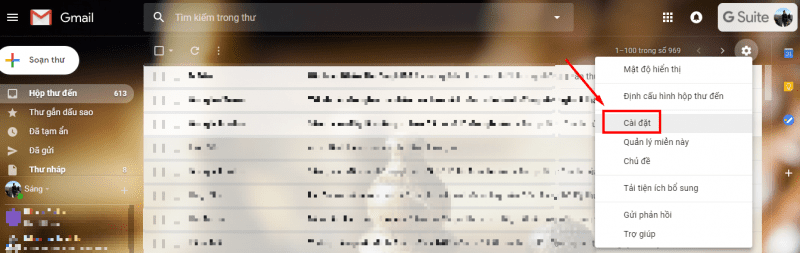
Tại tab Chuyển tiếp và POP/IMAP, ở phần Tải xuống POP các bạn chọn chuột vào Bật chức năng tải POP cho tất cả thư (thậm chí cả thư đã được tải xuống).
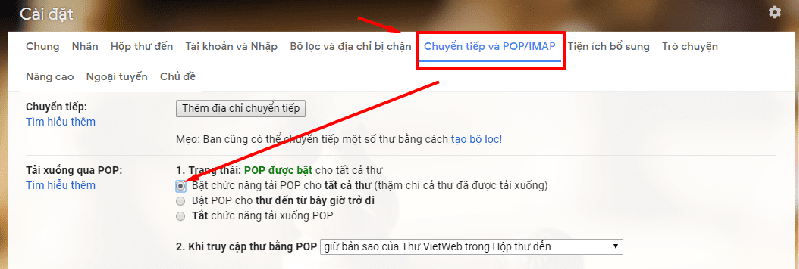
Ở phần Truy cập qua IMAP các bạn chọn Bật IMAP:
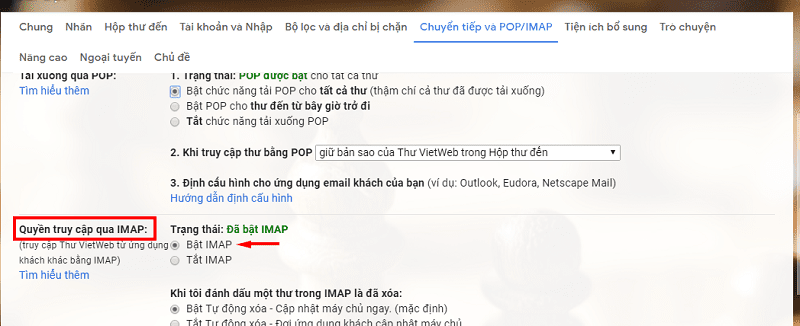
Nhấn nút Lưu thay đổi để lưu lại.

* Bước 3: Cấu hình Email theo tên miền riêng sử dụng nền tảng Google và Gmail trên Microsoft Outlook.
Microsoft Outlook được tích hợp trong bản cài Microsoft Office đầy đủ, các bạn có thể mở Microsoft Outlook bằng cách:

– Nếu lần đầu tiên bạn khởi động Microsoft Outlook, các bạn chọn Next.
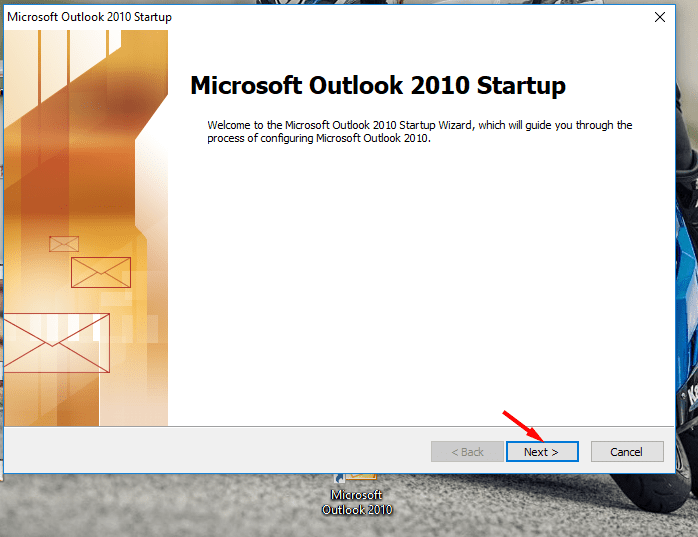
Mặc định là Yes, các bạn để mặc định và chọn Next.
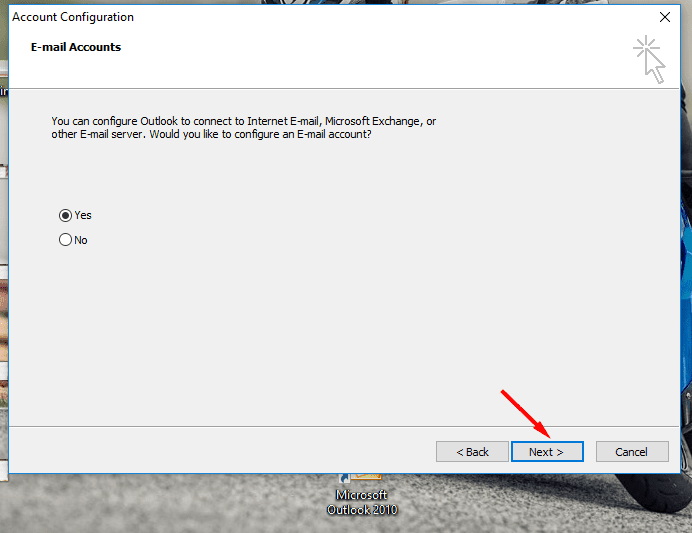
Sau đó xuất hiện hộp thoại Add New Account.
Các bạn chọn Manually configure server settings or additional sever types để cài đặt cấu hình thủ công. Sau đó chọn Next để tiếp tục cài đặt.
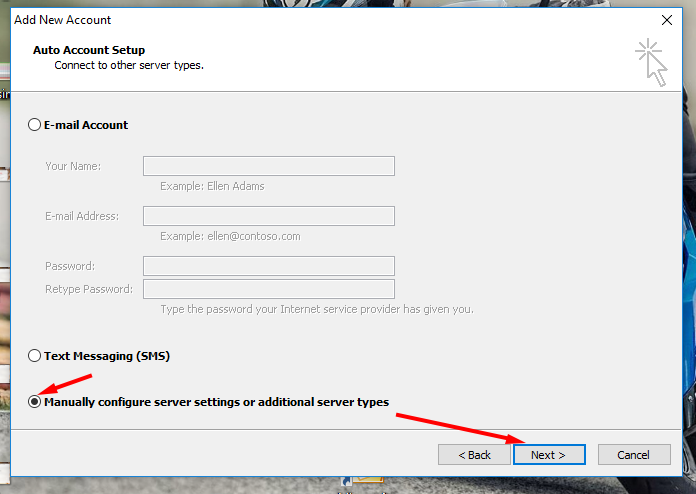
Tiếp theo, các bạn chọn Internet E-mail và chọn Next.
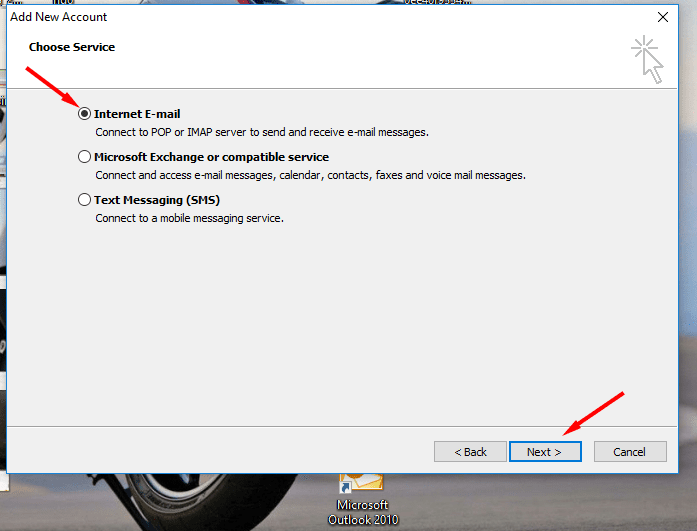
Bước tiếp theo, các bạn cần điền một số thông tin về tài khoản Email theo tên miền riêng sử dụng nền tảng Google và Gmail của bạn.
Your Name: Tên của bạn
E-mail Address: Địa chỉ Gmail (vd: [email protected])
Account Type: IMAP.
Incoming mail server: imap.gmail.com
Outgoing mail server (SMTP): smtp.gmail.com
User Name: Địa chỉ Email (vd: [email protected])
Password: Mật khẩu Gmail
Sau khi điền xong thông tin, các bạn chọn More settings.
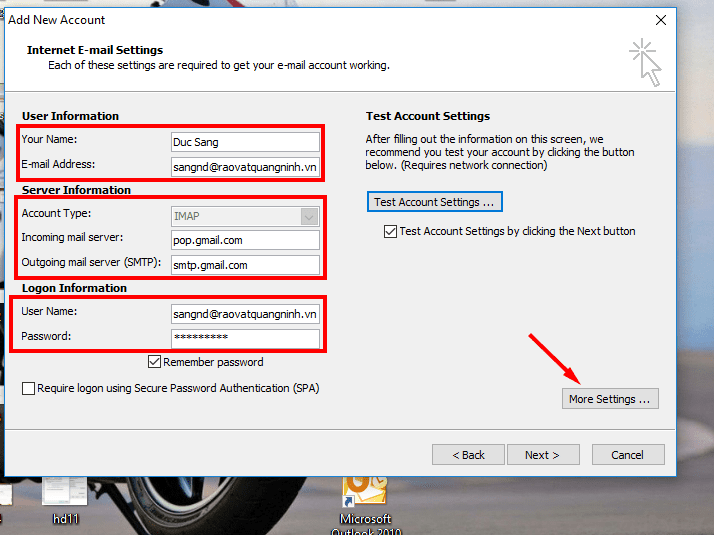
Tại tab Outgoing Server các bạn tích vào My outgoing server (SMTP) requires authentication:
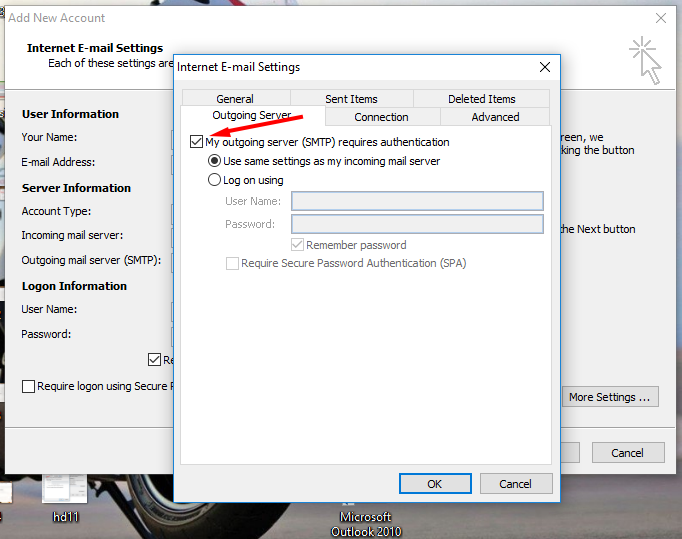
Tại tab Advanced điền các thông số như sau:
Incoming server (IMAP): 993.
Use the following type of encrypted connection: SSL.
Outgoing server (SMTP): 465.
Use the following type of encrypted connection: SSL.
Sau đó nhấn OK.
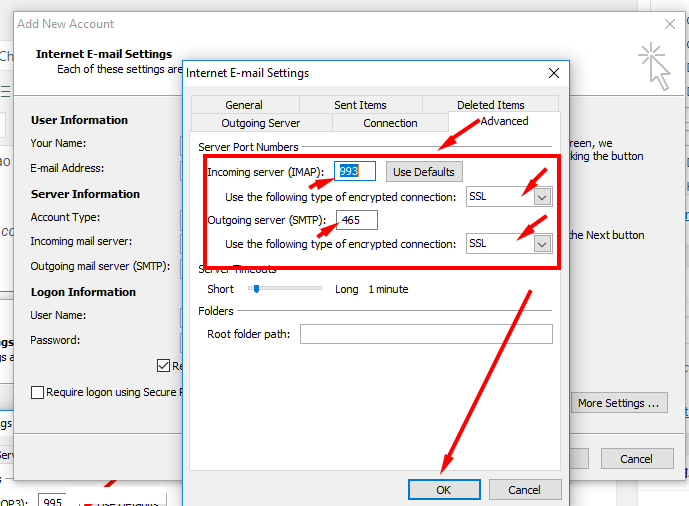
—> OK.
Sau đó các bạn chọn Next, đợi hệ thống kiểm tra thông tin đăng nhập và gửi một email test. Chọn Close:

Tích chữ v như hình trên là thành công.
Sau đó chọn Finish.
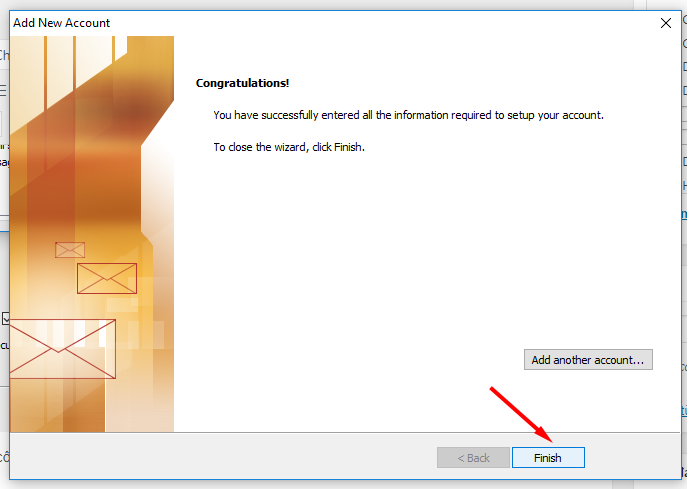
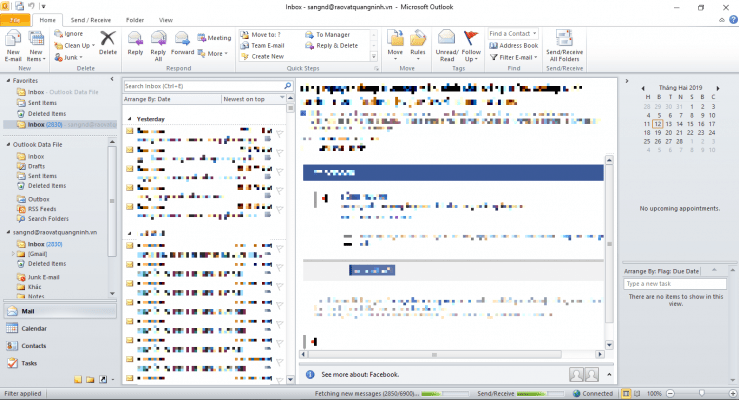
Từ giờ các bạn có thể nhận email hay gửi email qua Outlook mà không cần vào webmail của Email theo tên miền riêng sử dụng nền tảng Google và Gmail nữa.
* Thêm account mới: Nếu các bạn đã khởi động Microsoft OutLook rồi, muốn thêm một tài khoản mới vào Outlook chọn File -> Info -> Add Account.
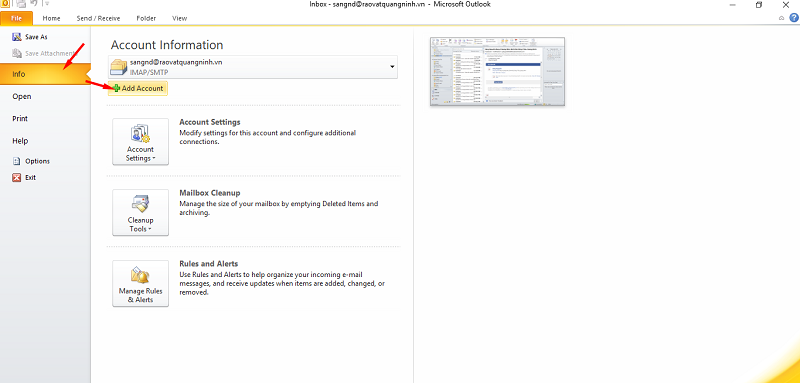
Sau đó xuất hiện hộp thoại Add New Account. Ta lại làm như các bước đã hướng dẫn bên trên.
Chúc quý khách hàng thành công. Mọi sự hỗ trợ xin vui lòng liên hệ hotline, zalo Công ty CP Truyền thông Đa Hình.
